Cách đơn giản nhất để chụp màn hình Samsung để lưu lại thông tin trên màn hình là gì? Bài viết sau đây sẽ hướng dẫn bạn cách chụp màn hình Samsung bằng S-pen một cách dễ dàng và nhanh chóng. Bạn sẽ được hướng dẫn cách chụp màn hình, lưu lại và chia sẻ ảnh chụp màn hình của bạn. Hãy theo dõi hướng dẫn này để biết cách nhé!
S-pen là gì?
S-Pen là một bút cảm ứng đặc biệt được thiết kế bởi Samsung cho các sản phẩm Galaxy Note của họ. Nó được tích hợp vào thiết bị và cho phép người dùng ghi chú, vẽ và thực hiện các tác vụ khác trên màn hình điện thoại hoặc máy tính bảng Samsung.
S-Pen có thể nhận dạng nhiều cấp độ lực nhấn và góc nghiêng khác nhau, cho phép người dùng tạo ra các nét vẽ và chữ viết tự nhiên hơn. Nó cũng có các nút điều khiển để người dùng có thể thực hiện các tác vụ như chụp ảnh, điều khiển âm thanh hoặc tương tác với các ứng dụng khác.
S-Pen là một phụ kiện hữu ích cho các nghệ sĩ, nhà thiết kế, kỹ sư hay những người thường xuyên sử dụng điện thoại hoặc máy tính bảng Samsung và cần tạo ra các ghi chú, bản vẽ hay chỉnh sửa tài liệu.

Cách chụp màn hình Samsung bằng S-pen: Hướng dẫn chi tiết
Chụp màn hình Samsung bằng S-pen là một cách đơn giản và thuận tiện để chụp ảnh màn hình của bạn. Bạn có thể dễ dàng chụp màn hình trên các thiết bị Samsung sử dụng S-pen. Đây là cách tuyệt vời để chia sẻ những hình ảnh, video hoặc bất kỳ nội dung nào bạn muốn trên màn hình của mình.
Cách chụp màn hình Samsung với công cụ S-Pen, bạn có thể làm theo các bước sau đây:
Bước 1: Chuẩn bị
- Trên màn hình điện thoại Samsung, đảm bảo rằng S-Pen đã được lấy ra và sẵn sàng sử dụng.
- Đảm bảo rằng màn hình hiển thị nội dung mà bạn muốn chụp.
Bước 2: Sử dụng S-Pen để chụp màn hình
- Nhấn và giữ nút trên S-Pen để mở hộp thoại Air Command.
- Chọn tùy chọn “Chụp màn hình” trong Air Command.
- Trang web của bạn sẽ tự động cuộn lên và chụp lại toàn bộ màn hình.
- Nếu bạn muốn chỉ chụp một phần của màn hình, hãy chọn tùy chọn “Chụp khu vực” trong Air Command và vẽ một hình chữ nhật trên màn hình để chụp khu vực đó.
Bước 3: Lưu và chia sẻ ảnh chụp màn hình
- Sau khi đã chụp được màn hình, ảnh sẽ được hiển thị trên màn hình và bạn có thể chỉnh sửa nó nếu muốn.
- Nhấn vào nút “Lưu” để lưu ảnh chụp màn hình vào thư viện ảnh của điện thoại.
- Bạn có thể chia sẻ ảnh chụp màn hình bằng cách nhấn vào nút “Chia sẻ” và chọn phương tiện truyền thông mà bạn muốn sử dụng để chia sẻ ảnh.
Lưu ý: Các bước và tùy chọn có thể khác nhau tùy vào phiên bản hệ điều hành và thiết bị Samsung của bạn.

Cách tối ưu hóa kích thước ảnh chụp màn hình bằng S-pen
S-pen là một công cụ hữu ích để chụp ảnh màn hình trên thiết bị Samsung. Nó cho phép người dùng chụp ảnh màn hình và chia sẻ nhanh chóng với bạn bè hoặc gửi qua email. Tuy nhiên, kích thước của ảnh chụp màn hình có thể rất lớn, điều này có thể gây khó khăn trong việc chia sẻ và gửi email. Vì vậy, tối ưu hóa kích thước ảnh chụp màn hình bằng S-pen là một yêu cầu hữu ích.
Cách tối ưu hóa kích thước ảnh chụp màn hình bằng S-pen là rất đơn giản. Trước tiên, bạn cần mở ứng dụng S-pen và chọn “Chụp ảnh màn hình”. Sau đó, bạn có thể chỉnh sửa kích thước ảnh bằng cách chọn “Tùy chỉnh kích thước” trong menu. Bạn có thể chọn kích thước từ 640×480 đến 1920×1080. Khi bạn đã chọn kích thước, bạn có thể chụp ảnh màn hình và lưu lại.
Ngoài ra, bạn cũng có thể sử dụng các ứng dụng chỉnh sửa ảnh để tối ưu hóa kích thước ảnh chụp màn hình bằng S-pen. Các ứng dụng này cung cấp nhiều tính năng chỉnh sửa ảnh, bao gồm cả các tùy chọn để thay đổi kích thước ảnh. Bạn có thể dễ dàng thay đổi kích thước ảnh bằng cách sử dụng các tính năng này.
Tổng kết, tối ưu hóa kích thước ảnh chụp màn hình bằng S-pen là một công việc đơn giản. Bạn có thể sử dụng ứng dụng S-pen để chỉnh sửa kích thước ảnh hoặc sử dụng các ứng dụng chỉnh sửa ảnh để thay đổi kích thước ảnh. Việc tối ưu hóa kích thước ảnh sẽ giúp bạn chia sẻ và gửi email nhanh chóng hơn.
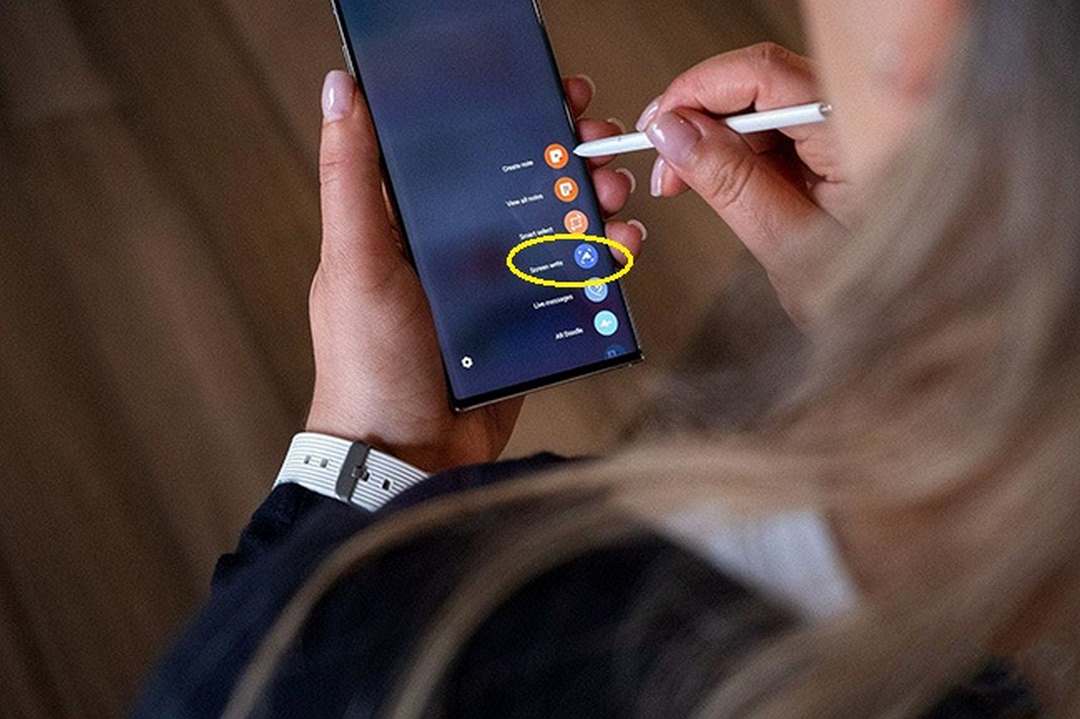
Kết luận
Chụp màn hình Samsung bằng S-pen là cách đơn giản nhất để chụp ảnh màn hình của bạn. Bài viết này đã hướng dẫn bạn các bước cần thiết để thực hiện chức năng này trên các thiết bị Samsung khác nhau. Hãy thử sử dụng S-pen để chụp màn hình và tận hưởng kết quả!
